Debo cambiar el entorno a 3d en la parte inferior derecha
Puedo cambiar las vistas de las imágenes que he creado con vista en le primer menú
Para juntar un conjunto de líneas, o una forma con varias líneas que estén cerradas, debo escribir el comando PEDIT, y en el autocad en español EDITPOL, con ello selecciono una línea, si doy SI, y selecciono la opción juntar y selecciono la polilínea para convertirla en una sola
Para darle altura a un sólido, utilizo la opción excursión, de esta manera lo puedo elevar
Para escribir un comando en el autocad español, como en el inglés, escribo _y el nombre del comando normal
Para seleccionar una región cerrada escribo _bpoly y doy click en el punto medio de la región
PRIMER EJERCICIO:
5 regiones
trabajo desde la vista superior
Crear la vista superior, creo las regiones y le doy altura
SEGUNDO EJERCICIO
Trazar cilindros independientemente
Utilizar las ayudas para unirlos
TEJA
Con el comando _offset, puedo duplicar las líneas que necesito para hacer la teja
Luego selecciono la opción arco en formas, para trazar la línea ondulada
con _pedit junto todos los arcos
Luego hago _offset para duplicarlo, lo cierro
DIBUJAR TUBERÍAS
Trazo un círculo al final de la línea
Revisar la línea isométrica, y pongo el círculo en el punto final del perfil
Luego selecciono extrusión, selecciono el círculo, escripo p de path, enter y selecciono la línea
COMANDO REVOLVE O REVOLUCIÓN
Escojo revolve
selecciono el eje de punto inicial a punto final
angulo de 360
confirmo
Utilizar el combando Revolve para girar un objeto sobre un eje
BOTELLA
Hago todos los contornos, y luego con revolve lo roto para que que forme la botella
SUSTRAR:
Primero selecciono el objeto que voy a romper
confirmo
Luego selecciono el objeto interno con el que voy a romper
y confirmo
INTERSECTAR:
Para intersectar 2 objetos, secciono ambos objetos y confirmo
Otros programas orientados a 3D
Descargar Sketchup
QCAD
libres: Blender, elephant dream
Google Sketchup
Se descarga de google gratis
Sacar la barra de herramientas del menú ver
Se puede quitar la figura humana seleccionándolo y dando suprimir
Escojo el lápiz rojo para dibujar
Las herramientas son muy similares a las de autocad
Las partes están separadas, los objetos están compuestos por caras y por bordes
puedo seleccionar una cara y eliminarla
con 1 click selecciono una cara
con 2 click selecciono la cara más el borde
con 3 click selecciono todo el dibujo
Para medir los dibujos utilizo la opción medir del menú de herramientas, esta herramienta también me sirve para trazar líneas auxiliares que necesite, dando la medida desde una arista y enter
Para borrar solo selecciono la herramienta y selecciono en el dibujo lo que quiero borrar
Para exportar el dibujo, selecciono archivo, exportar 2d, y luego selecciono la extensión
Dibujo práctica 27 apartaestudio
Layers:
Muros y columnas
Piso
Marcos
Muebles
Puertas
Luego de tener la parte externa, con el comando polisolid o polisodio que se encuentra en la barra de comandos, debo ingresar altura (del muro), ancho y justificación, las denomido con las letras a=2, n=0.12, j=d y recorro todas las líneas del dibujo
Primero se dibuja en planta, luego vista superior y luego paso a isométrica
Para las ventanas desactivo el botón de la barra inferior UCS
Pongo las coordenadas manualmente
Busco en vistas UCS o SCP 3 puntos
El primer punto la posición en Z
el segundo punto X
y el tercer punto Y
Luego hago la polilínea, le hago extrucción (0.12 ó -0.12 según el caso)y con diferencia los exporto
Para hacer el marco, hago un rectángulo alrededor de la ventana, luego con desface hago la extrucción de 0.05, luego pongo la vista alámbrica y lo corro hasta el medio del rectángulo interior
PROYECTO CABAÑA
Para insertar texturas como materiales
Dibujo el área, voy a la opción render para ponerle la imagen, creo un nuevo material, le asigno la textura, lo aplico y activo los materiales para visualizarlo, dependiendo de la escala con la que quede, la manipulo para que me quede acorde con la imagen del dibujo
Para darle fondo al dibujo
Voy a vistas,
administrar vistas
crear nueva vista
botón examinar, aplico para todos lo formatos
la acepto, en ajustar imagen, strcech(inglés) acepto
la activo, la aplico
Para quitar el fondo hago una nueva vista
en el background la pongo por defecto, la aplico
AYUDAS
Buscar el comando rotar en 3d para poner las fachadas en los muros ya extruidos
me sale unos círculos, el rojo es el que me sirve, lo selecciono y le escribo 90, con estoy ya lo puedo montar
Me sirve para rotarla en cualquier sentido
puedo dibujar el muro directamente, utilizo el el menú vistas la opción 3 puntos (ucs o algo así) para definir x,y y z y trazo el muro con respecto al dibujo en esas coordenadas
al extruir las cuchillas, me quedan los techos, pero que queda un hueco
completo el que me sirve
Paso a otro layer el techo para verificarlo y eliminar la intersección
Se dibuja una pololínea y se extruye para que abarque todo lo que me sobra, luego rompo el dibujo eliminando la parte que no me sirve
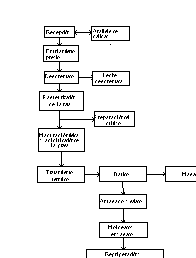

 Ejercicio 4 Compresor centrífugo
Ejercicio 4 Compresor centrífugo
